Bleep Space Mac OS
How to Clear Disk Space on Mac. How to check disk space on Mac; Part 2. How to clear disk space on Mac (Best way) Part 3. Common methods to clear up disk space on Mac; Part 1. How to check disk space on Mac. Before we show you how to clean up disk space on Mac, you should know how much storage you can use.
Options for checking free hard-drive space in OS X. Running low on disk space can greatly slow down your computer. Here are several ways to look this up on your system. Bleep stands out form the crowd on many levels, but mainly due to how it utilises peer-to-peer technology for messaging. It is more private than Apple, Google or even Snapchat. Whilst many other chat apps use encryption, the p2p technique provides a stronger protection than others do.
- In simple terms, a cache is a type of temporary files that enable the macOS Big Sur to operate efficiently. There are various types of cache files. They include Browser cache, System cache; and User cache. Although these caches are helpful, they are temporary and can usurp a large space on your macOS disk.
- I have a MacBook Pro Retina 13' (Late 2013) with 16 GB RAM/512 GB SSD running Mac OS X 10.10.3. There are 20 GB free space on the SSD according to the Finder. Despite the relatively huge amount of available disk space I constantly get the 'Your startup disk is almost full' alert after waking up the MacBook from sleep.
Is your mac running out of space running mac os Big sur? How to Free Up Space on macOS Big Sur ? At the Special Event keynote of the Worldwide Developer Conference 2020, the Apple CTO presented the new name of macOS which succeeds the very controversial Catalina edition: it is Big Sur, a title predicted a few hours earlier and referring to the sunny beaches of this Californian coastline located not far from the Apple Park. This year, the most remarkable is probably on the design side, with significant improvements that quickly overshadow the departure of Jony Ive .
1. Remove App Junk
App junk are those programs that tend to remain hidden on your macOS even after dropping them on Trash. However, it is worth understanding that deleting unwanted app manually increases your chances of completely removing some critical programs. Therefore, carefully check the filename before deleting it to ensure that it’s for the intended app.
If you want to ensure that you delete all the program junk from your macOS Big Sur, follow the following steps:
Step 1. Take note of the apps you’ve sent to Trash and jot them down. Afterward, find the app junk and the files they are related to.
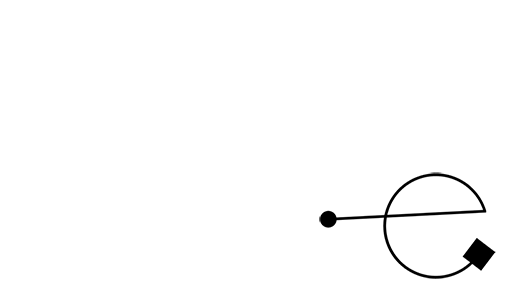
Step 2. Visit the app location to find the associated programs. Open Finder, Select “Go” and choose “Go to Folder”.
Type “/Library/Application Support” and click “Go”.Go to the folder in macOS Big Sur
If you want to locate a particular program for a specific app, follow the following commands:
- Library apps – /Library/Application Support/
- File Support Cache – /Library/Caches/
- Launch Agents – /Library/Launch Agents/
- Preference Files – /Library/Preferences/
- Application Support Files – /Library/ Application/
- Binary and Dock Items – /Application/
- Start-Up Items – /Library/Startup Items/
- Saved App States – ~/Library/Saved Application State/
2. Clean Your Download Folder
Are you still puzzled on how to get rid of all those PDF files you obtained from the internet or the images you opened after reception from friends or relative? All these files end up in the Downloads folder on your macOS. Without wiping them off, they end up taking up a considerable chunk of your hard drive space. To get rid of file junk from your downloads,
follow the following steps: Clean Download Folder
- Visit the Downloads folder near the Trash Can icon to reveal downloaded items.
- Click the “Open In Finder” button to find the “Downloads” folder, which contains all your downloads.
- Once here, you can either press Command + A to select all files or choose each file one at a time.
- Once you’re done highlighting the intended files for deletion, drag and drop them in the Trash Can.
3. Use Storage Optimization Tool on macOS Big Sur
The new macOS Big Sur has a new storage optimization tool that ensures the device has an optimized storage usage at all times by avoiding space wastage. Also referred to as the “Storage Tool”, this feature offers additional space in your hard drive for you to store other programs and files.
To activate the storage optimization tool in your macOS Big Sur, follow the following procedure: Visit the “Apple Menu” located on the top-left of your screen.
Click on About This Mac > Storage > ManageUse New Storage Optimization Tool on macOS Big Sur
You’ll see a pop-up message with several options. Click on the “Optimize Storage” button. Once activated, the optimizer will automatically arrange your files, removing any program junk to free up space. The reason why the storage optimization feature excels in the macOS Big Sur is that the device has an enhanced space for additional storage.
4. Clean Cache on your Mac
In simple terms, a cache is a type of temporary files that enable the macOS Big Sur to operate efficiently. There are various types of cache files. They include Browser cache, System cache; and User cache. Although these caches are helpful, they are temporary and can usurp a large space on your macOS disk.
Clearing Browser Cache on Your macOS
If you are a heavy internet user, you may end up clearing megabytes of cache files on your macOS Big Sur. The official MacBook browser is Safari, and you can remove the cache by following the following steps:Show Develop Menu in Safari
- Click the Safari icon to open the browser.
- Go to the menu and click on “Preferences”.
- Go to the “Advanced” feature and tick the “Show Develop” in the menu bar.
- Click the “Develop” button in the menu bar and choose the “Empty Caches.”
- Close the Safari browser for cache clearance to be complete.
Clear System Cache and User Cache
The system and user caches are the temporary files that let you use your macOS on daily operations. For example, when you listen to music or view a video on your MacBook, the information is stored in the system cache file. The device can, therefore, locate the file quicker and easier on a subsequent command. With time, these caches can occupy a large space on your macOS Big Sur. If you’d like to clear all cache from your macOS or delete a cache belonging to a particular application, here’s the procedure
Terminate the operations of all applications.Launch “Finder”.
Select “Go” on the Finder menu and choose “Go to Folder”.
Type ~/Library/Caches/ and click “Go”.
Find the cache file related to a specific app and choose the items you need deleted and drag them to the Trash Can.
5. Use Cloud Drives
Is your MacBook filled up because of storing a lot of programs and apps? Additionally, you may lose your personal data by frequent misplacement of your USB flash drive. That’s why software developers have created cloud-based storage apps to help you to free up space on your macOS. There are several cloud drives you may consider, but each operates differently with different operating systems. Below are some of the best cloud drives for you macOS Big Sur.
Google Drive. Albeit Google Drive was initially intended for storage purposes, it expanded its featured tools by incorporating an office suite that comprises Google Docs too. Fr merely having a Google Drive, users get 15GB free storage space. However, for additional space, you’ll have to incur monthly subscription fees.
iCloud Drive. This Apple cloud-based storage software works best with Apple’s latest gear on the macOS Big Sur. When you use it on any macOS device or an iDevice, you get an extra 5GB of free space. It comes with an integrated office suite, although it only contains basic features like Pages, Keynote, and Numbers. iCloud supports Windows but is still not supportive of Android.
Dropbox. Dropbox free storage is 2GB. The advantage of this cloud storage app is that it’s compatible with different platforms, including Windows, Mac, Linux, iOS, Kindle, Android, and Fire mobile application programs. Dropbox also provides different promotional offerings such as an extra 250MB for just getting started with the tutorial or 3GB extra space for uploading images through the mobile app.
6. Find and Remove Duplicate Files
The daily utility of your macOS may mean having duplicate files. The most common reason why you may have duplicate files is because of program installations. When an essential program feels under threat from other applications, it may duplicate itself to minimize the risk of malfunctioning.Find and Remove Duplicate Files
But if you find an unimportant program with it duplicate, you can install the Gemini 2 App for macOS. Gemini helps you identify, locate, and get rid of duplicate content in whichever corner they lay concealed. Regardless of the capacity of your hard Drive, Gemini can scan it at a lightning-fast speed. Furthermore, the software also locates and removes similar files to ensure you have free space on your MacBook.
7. Use Third-Party Apps
Instead of using the manual method of clearing space, you can use automated software that performs all that work in a fraction of the time. The Clean My Mac app automatically rids your macOS system of junk file and other remnant programs that eat up space in the device. By using the Clean My Mac software, you can clear up space to revamp the speed and operations of your MacBook.
Bleep Space Mac Os Catalina
Here’s a simple but very useful trick for your Tuesday morning. You’re probably quite familiar with the beeping noise your Mac makes whenever you change its volume via the keyboard keys. This audio feedback can be useful at times, I suppose, but mainly, I just find it annoying. It’s especially annoying if you’re trying to work in a quiet environment like the library or on one of those joyous cross-country red-eye flights.
Bleep Space Mac Os Download
Thankfully, the solution is simple. To silence the volume-changing beep, just hold down the Shift key prior to pressing the Volume Up or Volume Down keys. (Note: this doesn’t work when you use your mouse to select the volume menu.) If you’re using an iBook or a PowerBook, and you’ve used the Keyboard System Preferences panel such that you have to use the Fn key in addition to the volume changing key, don’t worry—adding the Shift key still silences the beep, and doesn’t require too much in the way of finger gymnastics.