Change The World Mac OS
- How to change the appearance of OS X Terminal
- Download New Mac Os
- Change The World Mac Os X
- Change My Os
- Mac Os Change Default Shell
- Change Mac Os Font
by Vlad Tiganasu 5 years ago
How to change the appearance of OS X Terminal
The Terminal is an important part of Mac OS X, as you can use it for various purposes, like hiding files and folders, forcing non responding applications to quit or moving files to cloud storage and FTP servers. However, in this guide we will not be talking about allt the functions of the Terminal, instead, we will be discussing its appearance and the ways of changing it. By default, your Mac's Terminal comes with a plain white background and black text that might seem boring at some point. If you wish to customize it, then you should known that there are several ways to do it. Read the following guide and find out how to customize the OS X Terminal.
On the initial start of Mac OS 10.9, the operating system will prompt for a default system language. If this initial option needs to be changed later on, it can be done so through the system preferences application. Explore the world of Mac. Check out MacBook Pro, MacBook Air, iMac, Mac mini, and more. Visit the Apple site to learn, buy, and get support. Changing Admin Password in OS X Lion, Mountain Lion, and later For users with OS X 10.7.3 and later, including OS X 10.8+ Mountain Lion, there may need to be an additional step to load open directory. If you have issues with the above approach, try the following command sequence with newer versions of Mac OS. Since the Old World ROM usually boots to Toolbox, most OSs have to be installed using a boot loader from inside Mac OS (BootX is commonly used for Linux installations). 68K-based Macs and NuBus Power Macs must have Mac OS installed to load another OS (even A/UX, which was an Apple product), usually with virtual memory turned off.
Edit .bash_profile
The first method of changing the way your Terminal looks like is editing the .bash_profile. This gives you the possibility to modify the bash prompt, enable colors and customize the output of the frequently used 'ls' command. To do that, you need to write several commands.
Firstly, open the Terminal and type the command below to start editing .bash_profile:
nano .bash_profile
Once you have done that, type (or paste) the following lines: (I suggest using this for light Terminal themes)
The first line modifies the coloring of the bash prompt and will make it (the prompt) look like 'username@hostname:cwd $'. The second line, 'export CLICOLOR=1' is used for enabling the command-line colors and the third one, 'export LSCOLORS=<color code>' defines the colors used for the 'ls' command. However, if you are not happy with the colors after typing these commands, you can change them by switching the string 'ExFxBxDxCxegedabagacad' to any desired color pattern (you can easily Google a couple of these). For example, you can replace the string to 'GxFxCxDxBxegedabagaced' for dark Terminal themes.
And the last, but not least, the 'alias ls' command will. This one will add several flags to the 'ls' command: '-G' will make the output colorized, '-F' appends symbols after directories, executable files and links for an easier identification and '-h' will resize the text, making it more readable.
After typing or pasting the commands, simply press Control+O to save the changes and then Control+X to exit the editing mode (nano).
Access the 'Profile' option to change theme
Editing the .bash_profile will let you change the colors and the display mode of the Terminal's prompt and various commands, but the 'Profile' options under Terminal's 'Preferences' will let you change the theme, background image, text coloring and more.
First of all, open the 'Profile' window. To do that, simply launch the Terminal, click on the the 'Preferences' menu and select the 'Profiles' tab (or 'Settings', depending on the version of your Mac OS).
Profiles Tab
On the left side, you will notice a list of all available themes to choose from; each theme has itsr own background image, color scheme and fonts. If you want, you can even change the default ANSI colors, along with cursor types, fonts and backgrounds of each theme.
Download New Mac Os
But there is more. If you don't like any of the provided themes, you can easily make your own one by pressing the '+' button on the bottom-left side of the 'Profiles' tab. Now, you can select any font you want for the text, its color and behavior (like blinking text, making it bold and so on), cursor styles and more with just a few clicks of a mouse. Selecting the colors for your Terminal is a very simple process; all you have to do is click on a color (ANSI, test or background color) to open the color picker (see image) and choose the one you want.
Color Picker
As you might have noticed, there are also other tabs under the 'Profiles' window. While the 'Text' tab allows you to change the font, colors and cursor styles of your Terminal, the 'Window' tab provides you with several other customization options.
Change The World Mac Os X
Profiles - Window Tab
Change My Os
Here you can change the title that will be displayd on the Terminal's top bar, add a desired background image with various effects (such as transparency) and even change the default size of Terminal's window. It is pretty straightforward, so you should have no problems making any modifications to your theme.
Moreover, there are three additional selectable tabs that do not affect Terminal's appearance, but might prove to be useful for other purposes. The 'Shell' tab will let you add a command to run on startup or choose what to do when the shell exists, the 'Keyboard' tab allows you to set hotkeys for various actions which you can edit with a simple double-click and the 'Advanced' tab that contains various options that cannot be grouped with other settings.
You might also want to know that clicking on the 'General' tab (the one before the 'Profiles' tab) will let you select the way the new Terminal windows open and assign it to one of the profiles (see the image).
General Tab
Conclusion
All in all, changing your Terminal's appearance and behavior is not that difficult. Keep in mind that, if you don't like any of the provided themes and you don't want to or don't have time to make your own theme, you can always download on GitHub or other resources.
Mac Os Change Default Shell
If you have any questions or suggestions, feel free to leave us a comment in the section below.
New World ROM computers are Macintosh models that do not use a Macintosh ToolboxROM on the logic board.[1] Due to Mac OS X not requiring the availability of the Toolbox, this allowed ROM sizes to shrink dramatically (typically from 4 MB to 1 MB), and facilitated the use of flash memory for system firmware instead of the now more expensive and less flexible Mask ROM that most previous Macs used. A facility for loading the Toolbox from the startup device was, however, made available, allowing the use of Mac OS 8 and Mac OS 9 on New World machines.
The New World architecture was developed for the Macintosh Network Computer, an unrealized project that eventually contributed several key technologies to the first-generation iMac.
All PowerPC Macs from the iMac, the iBook, the Blue and White Power Mac G3 and the Bronze Keyboard (Lombard) PowerBook G3 forward are New World ROM machines, while all previous models (including the Beige Power Mac G3 and all other beige and platinum Macs) are Old World ROM machines. Intel based Macs are incapable of running Mac OS 9 (or, indeed, any version of Mac OS X prior to Tiger), and on these machines EFI is used instead of Open Firmware, which both New World and Old World machines are based on.
Change Mac Os Font
New World ROM Macs are the first Macs where direct usage of the Open Firmware (OF) subsystem is encouraged. Previous PCIPower Macs used Open Firmware for booting, but the implementation was not complete; in these machines OF was only expected to probe PCI devices, then immediately hand control over to the Mac OS ROM. Because of this, versions 1.0.5 and 2.x had several serious bugs, as well as missing functionality (such as being able to load files from a HFS partition or a TFTP server). Apple also set the default input and output devices to ttya (the modem port on beige Macs), which made it difficult for normal users to get to Open Firmware; to do so it was necessary to either hook up a terminal, or change the Open Firmware settings from inside Mac OS using a tool such as Boot Variables or Apple's System Disk.
The New World ROM introduced a much-improved version of the Open Firmware interpreter, version 3.0, which added many missing features, fixed most of the bugs from earlier versions, and had the capability to run CHRPboot scripts. The Toolbox ROM was embedded inside a CHRP script in the System Folder called 'Mac OS ROM', along with a short loader stub and a copy of the Happy Mac icon suitable for display from Open Firmware. Once the ROM was loaded from disk, the Mac boot sequence continued as usual. As before, Open Firmware could also run a binary boot loader, and version 3.0 added support for ELF objects as well as the XCOFF files versions 1.0.5 and 2.0 supported. Also, version 3.0 (as well as some of the last releases of version 2.x, starting with the PowerBook 3400) officially supported direct access to the Open Firmware command prompt from the console (by setting the auto-boot? variable to false from Mac OS, or by holding down ⌘ Command-⌥ Option-O-F at boot).
One major difference between Old World ROM Macs and New World ROM Macs, at least in classic Mac OS, is that the Gestalt selector for the machine type is no longer usable; all New World ROM Macs use the same mach ID, 406 decimal, and the actual machine ID is encoded in the 'model' and 'compatible' properties of the root node of the Open Firmware device tree. The New World ROM also sets the 'compatible' property of the root node to 'MacRISC2' (machines that can boot classic Mac OS using 'Mac OS ROM') or 'MacRISC3' (machines that can only boot Mac OS X or another Unix-like system).
It is somewhat easier to boot a non-Mac-OS operating system on a New World system, and indeed OpenBSD's bootloader only works on a New World system.
The simplest way to distinguish a New World ROM Mac is that it will have a factory built-in USB port. No Old World ROM Mac had a USB port as factory equipment; instead, they used ADB for keyboard and mouse, and mini-DIN-8 'modem' and 'printer' serial ports for other peripherals. Also, New World ROM Macs generally do not have a built-in floppy drive.
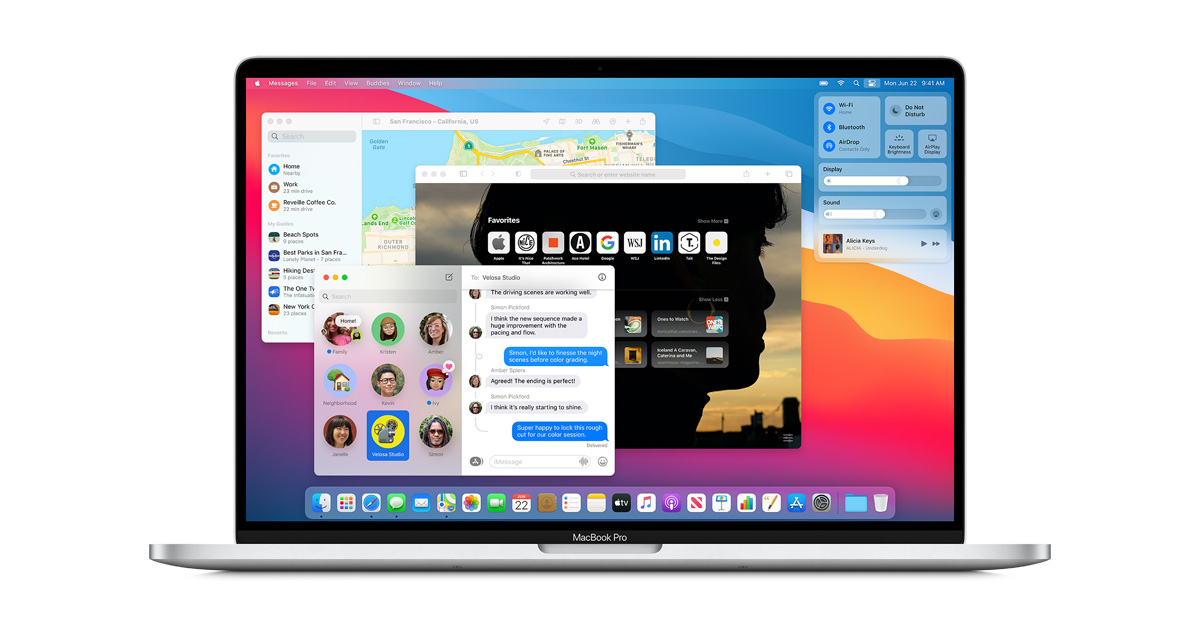
References[edit]
- ^Faas, Ryan (12 August 2005). 'Open Firmware Security for Mac Workstations'. Computerworld. IDG. Retrieved 25 July 2017.
- Amit Singh. OS X Internals: A Systems Approach. pp. 266–267.
- Ted Landau. Sad Macs, Bombs, and Other Disasters: And What to Do about Them. pp. 625–626.
External links[edit]
- The Mac ROM Enters a New World Apple's original New World ROM documentation