Escape The Keyboard Mac OS
Das Keyboard 4 for Mac has a blazing fast two-port USB 3.0 hub to transfer music, high resolution pictures and large videos at up to 5Gb per second. That’s 10 times faster than USB 2.0. It is backwards compatible with all USB 2.0/1.1 devices and hosts so previous peripheral investments are protected. Go to the Apple menu and choose “System Preferences” and then go to the “Keyboard” preference. MacOS has its own set of keyboard shortcuts that take advantage of the eject key and are enabled out of the box. Here’s a quick look at what you can do without any additional software: Control+Eject presents a dialog box, giving you the option to put your Mac to sleep, restart it, or turn it off. Command+Option+Eject puts your Mac to sleep. To use the onscreen keyboard included in Mac OS X: Choose Apple, System Preferences, Language & Text. Select the Input Sources pane and check the box next to Keyboard & Character Viewer. To use the onscreen keyboard, select the Keyboard & Character Viewer icon on the status menu and choose Show Keyboard Viewer.
Apple showcased its new MacBook Pro on Thursday and demonstrated the new Touch Bar, an OLED touchbar across the top of the keyboard that replaces the function keys. The Touch Bar can be customized to suit the app that your Mac is currently running. The problem is that you may not have instant access to one of the most important keys on your Mac: The Escape (esc) key.
The esc key isn’t completely gone. If the Touch Bar is in another mode, you can hold down the fn key on the lower left of the keyboard. That will make the function keys appear on the Touch Bar, and that includes an esc key.
Maybe that’s not good enough for you. Maybe you want a physical esc key you can access instantly. What you want to do is remap the Escape key to another key on your Mac. Here’s how.
- Go to Apple menu > System Preferences, and click on Keyboard.
- Click the Keyboard tab if it’s not active, and then click the Modifier Keys button on the lower right.
- In the pop-up window that appears, select your keyboard from the “Select keyboard” pop-up menu at the top.
- You’ll see a list of four keys: Caps Lock, Control, Option, and Command. You can reassign one of those keys to act as the Escape key. You may not want to select the Command key, since it’s frequently used for keyboard shortcuts. You may not want to use Control or Option, either, for the same reason. In my example, I’m reassigning the Caps Lock key to be my new Escape key.
Pick a key you want to reassign, then click on the pop-up menu to the right of that key, Select Escape.
- 5. Click OK. You can also quit System Preferences.
Without a doubt, the newly released iPad Pro magic keyboard came with a lot of amazing features, including built-in trackpad, comfortable typing, and many more. Despite that, it looks like a lot of people have started having issues with the device. One major issue, according to most users, is that there’s no Escape key on the iPad magic keyboard. Although this might look like a serious issue, there’s a way you can go about getting one.
In this article, we’ll be exploring a couple of ways you can go about replicating the Escape key functionality on your magic keyboard.
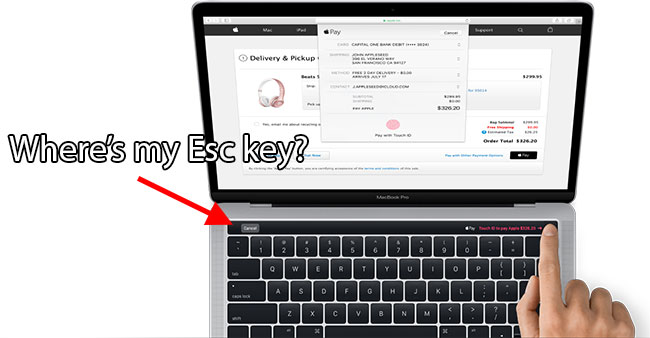
Replicate Escape Key Functionality On Your Magic Keyboard
So far, there are two ways you can go about getting the Escape key on your magic keyboard. The first one is by utilizing the built-in key combination to replicate the Escape key functionality. The second approach is to remap physical hardware keys to have the same functionality as the Escape key.
So, let’s take it one approach at a time and see how we can get the best results.
The built-in key combination approach
According to John Gruber, ⌘-period can work synonymously as the Escape key on the magic keyboard. That has been a standard Mac shortcut, dating back to the classic Mac OS a few decades ago. He further suggested that any context without ⌘-period replicating the Escape key should be considered as a bug instead.
So, if you’re not aware of this shortcut like me, you should try it out with your iPad Pro magic keyboard.

Mac Os Keyboard Not Working
Remapping the physical hardware keys
If you find the first approach a bit complex like a friend over here, you can as well follow the second method. Another way to replicate the Escape key on your magic keyboard is by remapping the physical hardware keys in the Settings app. Here’s a simple step to get that done quickly:
Mac Os Keyboard Layout
Open your Settings app
- Tap general
- Then, proceed by tapping Keyboard
- Select Hardware Keyboard
- And remap one of the Modifiers keys to Escape key
Mac Pro Keyboard
In my opinion, I’ll suggest you either choose The Caps Lock key or the Globe key for remapping. That’s because, by utilizing the Globe key, you can still bring up the Emoji keyboard using the system-wide Control-Space shortcut. So, to continue with replicating the Escape key functionality, tap the Globe key option. Then, proceed to select the Escape key option.
While the two approaches mentioned above work perfectly, they apply to traditional keyboards as well. You can opt-in for any of them that you think can offer you the ease to work.