Mercurial Demo Mac OS
To add your supply request file, do the following:
Mercurial Demo Mac Os Download
Mac; CPU: Intel or AMD with SSE2 support, 2 cores and 4 threads, 2.6 GHz: Intel Core 2 or newer, 2 cores and 4 threads, 2.6 GHz: OS: Windows Vista or newer: OS X 10.11 or later: DAW. VST 2.4 compatible or Pro Tools 11: AU or VST 2.4 or AAX64 compatible: RAM: 4 Gb: 4 Gb: Disk Space: 250 Mb: 500 Mb. Mercurial is a DVCS that transfers code between your local system and Bitbucket Cloud. Follow the instructions on this page to install and set up Mercurial. If you write or deploy code to a remote machine, you may also need Mercurial on that machine as well. There are only two issues with the official v14 release of PCem blocking full Mac OS X support (from my perspective). Both issues have been fixed in this branch (see commits for diff.): src/cdrom-ioctl-osx.c: An OS X system header file globally defines cycles which conflicts with the globally defined cycles in. Mac OS X: We recommend installing recommend MacHg to get a good, fast, and native client for Mercurial. MacHg comes bundled with its own Mercurial so you won’t have to worry about that. If you already use TortoiseHg on Windows, then you’ll be happy to know that you can now install it on Mac OS.
Mercurial Demo Mac Os X
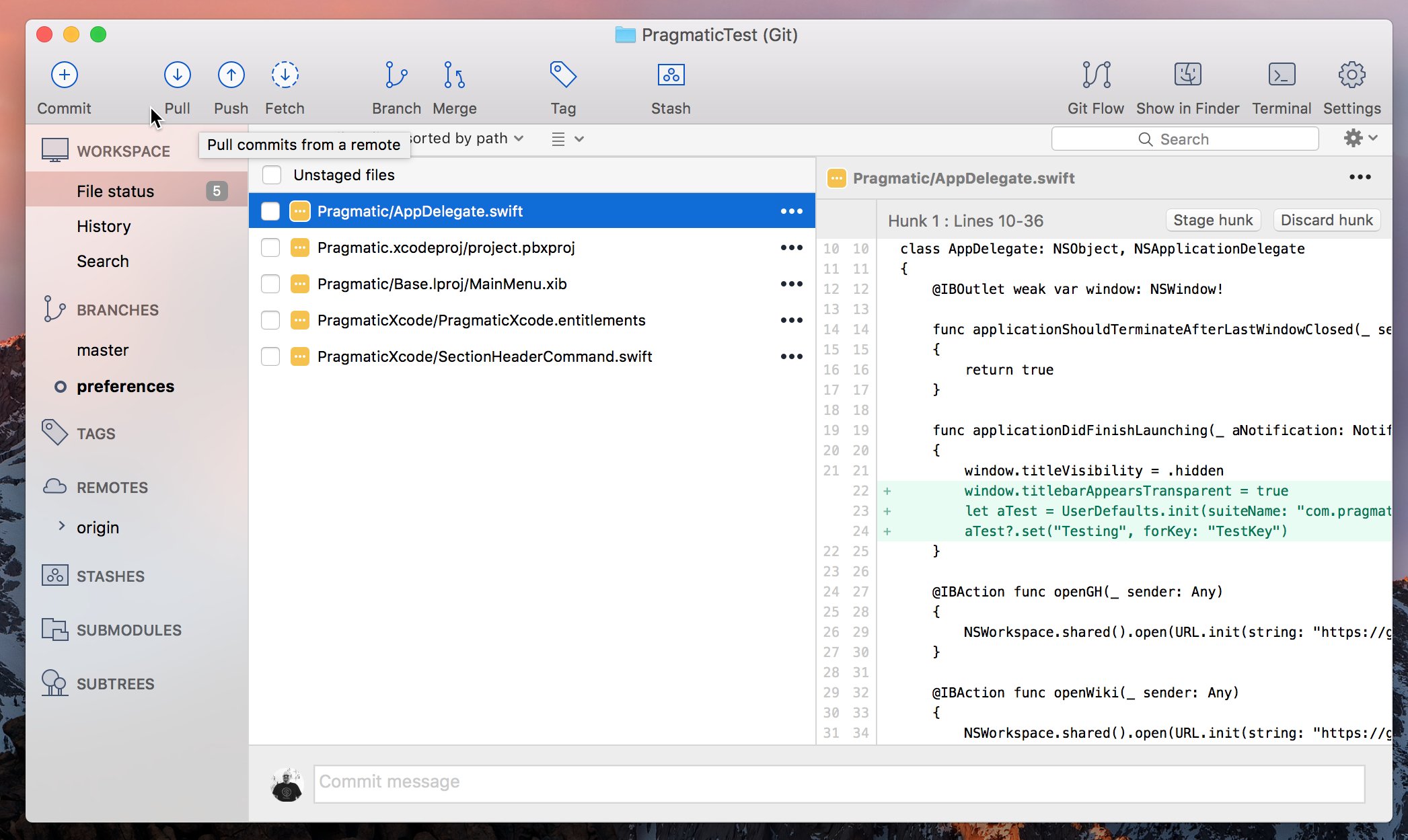
Mercurial Demo Mac Os Catalina
From your BitbucketStationSupplies in Bitbucket, click Source to open the source directory. Notice you only have one file,
supplies.txt, in your directory.A. Source page: Click the link to open this page.
B. Branch selection: Pick the branch you want to view.
C. More options button: Click to open a menu with more options, such as 'Add file'.
D. Source file area: View the directory of files in Bitbucket.
From the Source page, click the More options button in the top right corner and select Add file from the menu. The More options button only appears after you have added at least one file to the repository. A page for creating the new file opens, as shown in the following image.
A. Branch with new file: Change if you want to add file to a different branch.
B. New file area: Add content for your new file here.
Enter supplyrequest in the filename field.
Select HTML from the Syntax mode list.
Add the following HTML code to the text area:
We are requesting additional supplies. Please send us the following:- space ice cream
- nerf darts
- telescope light shield
Click Commit. The Commit message field appears with the message:
supplyrequest created online with Bitbucket.Click Commit under the message field.