The Explorer (Eshan Awasthi) Mac OS
- The Explorer (eshan Awasthi) Mac Os 7
- The Explorer (eshan Awasthi) Mac Os X
- The Explorer (eshan Awasthi) Mac Os 13
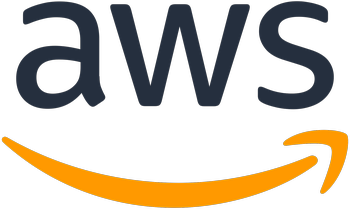
Start up from macOS Recovery
Determine whether you're using a Mac with Apple silicon, then follow the appropriate steps:
Mac OS 8.x was very much a stop-gap version which was brought out to try and keep the Mac OS moving forward during a very trying time for the platform. 8.0 added a number of features from the stillborn Copland project, while leaving the underlying operating system unchanged. The GUI was changed in appearance to a new greyscale look. . Upgrading Windows 7 and Windows 8 OS to Windows 10. Using BlueJeans Dashboard, Savant App and Savant Server for conferencing and troubleshooting video conferencing issues. Using WhatsApp and Microsoft Team to communicate with the team. Set up and Troubleshooting issues on Apple iPhone, iPad, and Android phones. Mar 26, 2021 The statistical analyses were performed using Prism 7 software for Mac OS X. Ghosh, A., Awasthi, S., Peterson, J. Regulation of tamoxifen sensitivity by a PAK1-EBP1. ZAMBOANGA CITY (February 24, 2021) – The Land Management Services (LMS) of the Ministry of Environment, Natural Resources, and Energy (MENRE) – BARMM held an orientation on basic land management course on February 23-24, 2021 as part of the programs, activities, and projects of the office to improve its operations and mold its employees towards effective and efficient land administration.
Apple silicon
Turn on your Mac and continue to press and hold the power button until you see the startup options window. Click the gear icon labeled Options, then click Continue.
Intel processor
Make sure that your Mac has a connection to the internet. Then turn on your Mac and immediately press and hold Command (⌘)-R until you see an Apple logo or other image.
If you're asked to select a user you know the password for, select the user, click Next, then enter their administrator password.
Reinstall macOS
Select Reinstall macOS from the utilities window in macOS Recovery, then click Continue and follow the onscreen instructions.
Follow these guidelines during installation:
- If the installer asks to unlock your disk, enter the password you use to log in to your Mac.
- If the installer doesn't see your disk, or it says that it can't install on your computer or volume, you might need to erase your disk first.
- If the installer offers you the choice between installing on Macintosh HD or Macintosh HD - Data, choose Macintosh HD.
- Allow installation to complete without putting your Mac to sleep or closing its lid. Your Mac might restart and show a progress bar several times, and the screen might be empty for minutes at a time.
After installation is complete, your Mac might restart to a setup assistant. If you're selling, trading in, or giving away your Mac, press Command-Q to quit the assistant without completing setup. Then click Shut Down. When the new owner starts up the Mac, they can use their own information to complete setup.
Other macOS installation options
When you install macOS from Recovery, you get the current version of the most recently installed macOS, with some exceptions:
- On an Intel-based Mac: If you use Shift-Option-Command-R during startup, you're offered the macOS that came with your Mac, or the closest version still available. If you use Option-Command-R during startup, in most cases you're offered the latest macOS that is compatible with your Mac. Otherwise you're offered the macOS that came with your Mac, or the closest version still available.
- If the Mac logic board was just replaced, you may be offered only the latest macOS that is compatible with your Mac. If you just erased your entire startup disk, you may be offered only the macOS that came with your Mac, or the closest version still available.
You can also use these methods to install macOS, if the macOS is compatible with your Mac:
- Use the App Store to download and install the latest macOS.
- Use the App Store or a web browser to download and install an earlier macOS.
- Use a USB flash drive or other secondary volume to create a bootable installer.
In the previous post, I showed how to create a Java applet, embed it in the same HTML page that wraps a Flex application, and call a public method in the applet from Flex. In this post, I will demonstrate creating a signed Java applet that will help a Flex application interact with the native OS.
Step 1. Create the Java applet
Create the following Java source file. Name it Launcher.java:
NOTE: The “open” command only works on Mac OS X. For Windows, you’ll need to execute “start.exe” with some options. Since I don’t have a Windows machine to test this on, you’re, once again, on your own.
Compile the Java source:
javac Launcher.java
which should create the file Launcher.class. Now, you’ll need to create a JAR archive of your class:
jar cf Launcher.jar Launcher.class
This should create Launcher.jar.
Step 2. Sign the Launcher JAR file
I’ll cover this process in a very cursory manner. There are a lot of tutorials available on self-signing Java applets.
You’ll need to create a public/private key pair using the keytool utility in the Java SDK:
keytool -genkey -keystore mykeystore -alias launcheralias
The Explorer (eshan Awasthi) Mac Os 7
Next, create a self-signed certificate:
keytool -selfcert -keystore mykeystore -alias launcheralias
Finally, sign the jar file:
jarsigner -keystore mykeystore Launcher.jar launcheralias
Step 3. Create a Flex application
In FlexBuilder create a new project called Launcher and replace the contents of Launcher.mxml with:
Replace [path to a text file] with an absolute path to some text file on your system.
Copy the Launcher.jar file created in Step 2 to the bin directory of the Flex project.
Step 4. Adjust the HTML wrapper
Add the following just before the closing </body> tag in the Flex applications’ HTML wrapper:
Step 5. There is no step 5
Just launch the application. If your applet is signed and installed correctly, you should be presented with a security confirmation dialog. Click “trust” then and click the “Launch” button in the Flex application. This should open your text file in whatever editor is associated with the .txt extension on your computer.
What? It doesn’t work? Of course not. Here’s the catch:
Even though the applet is signed, and therefore has privileged access to the OS, the thread executing methods called from JavaScript, and any threads it creates, do not share this privileged access.
If you look at the Java console, you should see a line something like this:
Exception calling Runtime.exec(…) access denied (java.io.FilePermission <> execute)
which makes clear why the operation failed.
We can get around this by making our applet considerably more complicated. We override the init() method, and spawn a new thread that is responsible for all operations that require privileged access. Public methods in our applet that are called from Javacript pass their work off to this thread, thus avoiding the problem with reduced privileges. Here’s the new applet:
Now, repeat Steps 1 through 4 with this new applet. This time, clicking on the “Launch” button should really open your file in the associated editor.
Some issues to consider
1. How to get method return values back to Flex? Shouldn’t be too hard — the thread can put the results into a member variable in the applet class. More thread synchronization to handle, though.
The Explorer (eshan Awasthi) Mac Os X
2. How can the applet call back into Flex? It might be nice to let the applet go off and do some asynchronous processing, calling back into the Flex application when it’s finished. It should be possible to do this if the applet can call a Javascript function. The Flex application can register a callback using ExternalInterface, which the applet can invoke.
The Explorer (eshan Awasthi) Mac Os 13
3. How to deal with race conditions at startup? The Java applet may fail to load entirely, or may load some time after the Flex application loads. Or, the Flex application may finish loading after the applet is done. The applet and Flex application need some way of knowing when the other one is prepared to communicate.
4. How to (de)serialize Flex objects? The example I gave just passed a simple string into a Java method, but it’s easy to conceive of more complex examples when object serialization would be required. Maybe an open source implementation of the AMF protocol could be included in the applet. The Artemis project uses this technique.