Not Making It Mac OS
As flawless as a Mac can be, it is not completely immune to issues and sometimes the USB ports on the Mac can stop working inexplicably. You know you didn't do anything to cause the problem, but all of a sudden all your USB ports not working on Mac. This issue can be frustrating. Re: Microsoft To Do not working on Mac OS The update doesn't make a difference in October 2020. Going offline, as suggested by @GPinBK, and logging out and then back in while online works!
Note: This article is written to educate our reader and in no way encourage any privacy or legality issue that these installations might bring forward. Please contact us for any feedback or claims.
I have guides on how to install mac os Mojave and Catalina on Windows 10 PC using VMware workstation player on this blog and my YouTube channel. These kinds of installations can save you some money and time if you just need to get access to the Mac Os to do a certain task and not replace your workstations.
Mac OS on VMware can never replace a native Windows or Mac OS installation, I mean you can increase the number of cores you allocate to the VM. But what about the limitation where the display memory gets cloaked in at 128 MB.
Unless you run a Linux system and are a bit of an expert user that does not mind getting their hand dirty to get this working. You can only use these VM mac OS to do minor software testing or get a feel of the usability of the OS before you go ahead and purchase an Apple laptop.
But that’s a whole another discussion.
In this tutorial, I’ll try to look into solving an issue that has been reported by lots of readers on the Windowslovers blog and my YouTube channel.
That is – Mac OS not listed under Operating Systems in VMware workstation/player.
1Mac OS not listed in Vmware while selecting Operating SystemMac OS not listed in Vmware while selecting Operating System
Before we start dissecting the issue, I would like to make sure that you have correctly followed the process of unlocking the VMware workstation player or the VMware Player.
Unlocking VMware properly –
I cannot stress enough on this. Please make sure you have the Unlocker that is correct for the version of the VMware software that you are using to install Mac OS in. I know all the unlockers look the same and have the same installation process, but every version of the VM products have an unlocker for that specific version of VMware.
In my recent tutorial on how to install mac os Catalina on Windows 10 using VMware workstation player, I’ve used VMware Workstation Player 15.5.6. The unlocker I have linked on my Mediafire account is specifically for this version of the VMware workstation player. If you downloaded and used these exact files, you are a step closer to solving the mac os not listed on VMware issue.
Hardware Virtualization –
Bootcamp Not Starting Mac Os
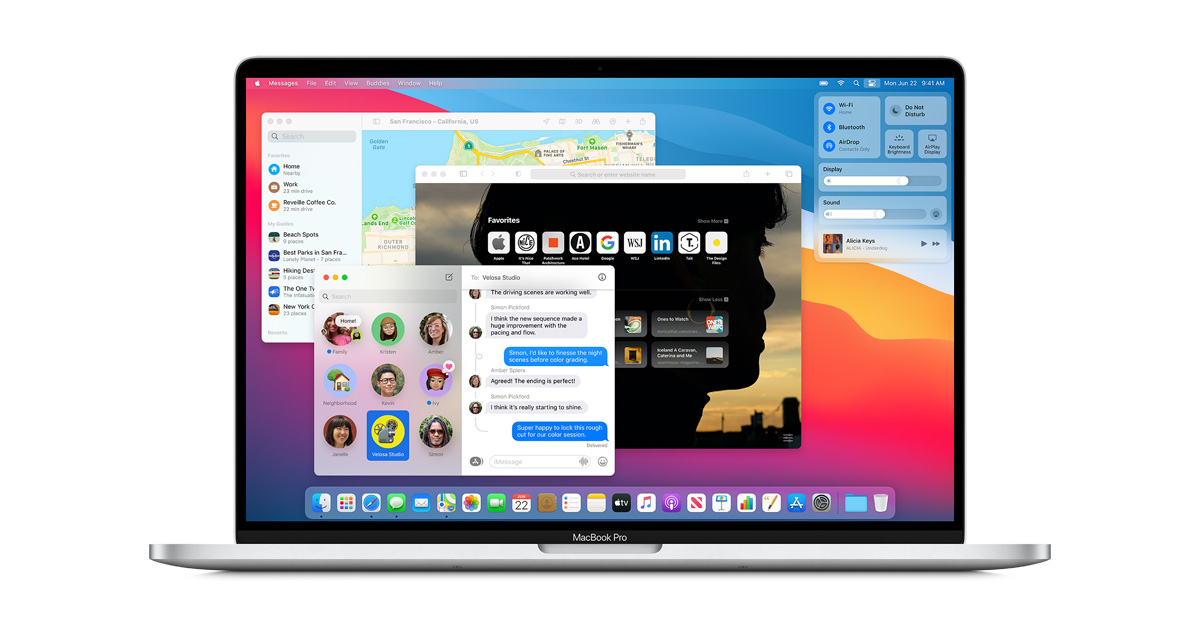
Not Making It Mac Os X
As you know that we are installing the Mac OS on top of our windows 10 using the VMware software. This process is called virtualization. It eliminates the need to have real hardware that is required by applications, but instead applications like VMware create virtual hardware/environment for the applications to run.
Most of the hardware support virtualizations by default these days. You can double-check if your hardware supports virtualization in a couple of different ways.
Check if my CPU supports virtualization
Using CMD :

- Hit the “Windows” + “R” key and type CMD + Enter
- Enter systeminfo and Enter
- Scroll to the bottom and look for “Hyper-V Requirements”
- Check if there is any similar information and “Virtualization Enabled In Firmware: Yes/ No”
If you have this setting that means your CPU supports hardware virtualization
Using Intel or AMD Utility tool
Download the tools below to check it in GUI if your CPY supports virtualization.
Intel:http://bit.ly/intel-utility
AMD:http://bit.ly/amd-tool-softpedia
Not Making It Mac Os Download
Well, if you do not know that processor your computer/laptop has – you can download and use a third-party software called securable. At a click of a button, it shows you if your system supports Virtualization or not.
- Go to: https://www.grc.com/securable.htm
- Click on the “Download now” button.
- After the download is complete, click on the downloaded file, and it should automatically open the application. It should look like the preview in the image below.
It tells if you if your CPU supports virtualization or not. But you have to be mindful that it just gives you whether your CPU has the virtualization feature or not. It doesn’t say if it has been enabled or disabled.
Finally, as long as you use the correct unlocker for the VMware product you are using, you should be good. You should also make sure that your system supports virtualization and is enabled – you will see the Mac OS listed in VMware once both of these things are in order.
Not Making It Mac Os Pro
I hope this guide helped you find answers to some of the issues you might be facing with the Mac OS on VMware installation.