Science Out Of Control Mac OS
- Science Out Of Control Mac Os Sierra
- Science Out Of Control Mac Os Catalina
- Mac Os Is Based On
- Science Out Of Control Mac Os 11
- Mac Os Control Center
MacOS Catalina (version 10.15) is the sixteenth major release of macOS, Apple Inc.' S desktop operating system for Macintosh computers. It is the successor to macOS Mojave and was announced at WWDC 2019 on June 3, 2019 and released to the public on October 7, 2019. Catalina is the first version of macOS to support only 64-bit applications and the first to include Activation Lock. While we wait for the do-everything astromech droid to become a reality, ConnectWise Automate is the next best thing. With out-of-the-box scripts, around-the-clock monitoring, and unmatched automation capabilities, our RMM software will have you doing way more with less and bring real value to your service delivery.
Installation
- Download Visual Studio Code for macOS.
- Open the browser's download list and locate the downloaded archive.
- Select the 'magnifying glass' icon to open the archive in Finder.
- Drag
Visual Studio Code.appto theApplicationsfolder, making it available in the macOS Launchpad. - Add VS Code to your Dock by right-clicking on the icon to bring up the context menu and choosing Options, Keep in Dock.
Spore is a 2008 life simulation real-time strategy God game developed by Maxis, published by Electronic Arts and designed by Will Wright, and was released for Microsoft Windows and Mac OS X. Mac OS X & macOS names. As you can see from the list above, with the exception of the first OS X beta, all versions of the Mac operating system from 2001 to 2012 were all named after big cats. Download Visual Studio Code for macOS. Open the browser's download list and locate the downloaded archive. Select the 'magnifying glass' icon to open the archive in Finder. Drag Visual Studio Code.app to the Applications folder, making it available in the macOS Launchpad.
Launching from the command line
You can also run VS Code from the terminal by typing 'code' after adding it to the path:
- Launch VS Code.
- Open the Command Palette (Cmd+Shift+P) and type 'shell command' to find the Shell Command: Install 'code' command in PATH command.

- Restart the terminal for the new
$PATHvalue to take effect. You'll be able to type 'code .' in any folder to start editing files in that folder.
Note: If you still have the old code alias in your .bash_profile (or equivalent) from an early VS Code version, remove it and replace it by executing the Shell Command: Install 'code' command in PATH command.
Alternative manual instructions
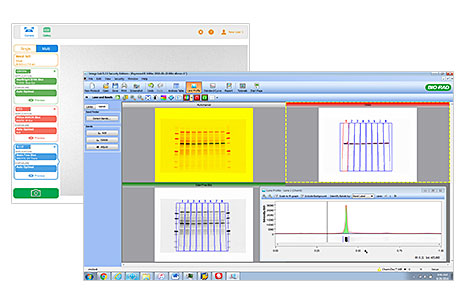
Instead of running the command above, you can manually add VS Code to your path, to do so run the following commands:
Start a new terminal to pick up your .bash_profile changes.
Note: The leading slash is required to prevent $PATH from expanding during the concatenation. Remove the leading slash if you want to run the export command directly in a terminal.
Note: Since zsh became the default shell in macOS Catalina, run the following commands to add VS Code to your path:
Science Out Of Control Mac Os Sierra
Touch Bar support
Out of the box VS Code adds actions to navigate in editor history as well as the full Debug tool bar to control the debugger on your Touch Bar:
Mojave privacy protections
After upgrading to macOS Mojave version, you may see dialogs saying 'Visual Studio Code would like to access your {calendar/contacts/photos}.' This is due to the new privacy protections in Mojave and is not specific to VS Code. The same dialogs may be displayed when running other applications as well. The dialog is shown once for each type of personal data and it is fine to choose Don't Allow since VS Code does not need access to those folders. You can read a more detailed explanation in this blog post.
Updates
VS Code ships monthly releases and supports auto-update when a new release is available. If you're prompted by VS Code, accept the newest update and it will get installed (you won't need to do anything else to get the latest bits).
Note: You can disable auto-update if you prefer to update VS Code on your own schedule.
Preferences menu
You can configure VS Code through settings, color themes, and custom keybindings available through the Code > Preferences menu group.
You may see mention of File > Preferences in documentation, which is the Preferences menu group location on Windows and Linux. On a macOS, the Preferences menu group is under Code, not File.
Next steps
Once you have installed VS Code, these topics will help you learn more about VS Code:
- Additional Components - Learn how to install Git, Node.js, TypeScript, and tools like Yeoman.
- User Interface - A quick orientation around VS Code.
- User/Workspace Settings - Learn how to configure VS Code to your preferences settings.
Common questions
Why do I see 'Visual Studio Code would like access to your calendar.'
If you are running macOS Mojave version, you may see dialogs saying 'Visual Studio Code would like to access your {calendar/contacts/photos}.' This is due to the new privacy protections in Mojave discussed above. It is fine to choose Don't Allow since VS Code does not need access to those folders.
VS Code fails to update
If VS Code doesn't update once it restarts, it might be set under quarantine by macOS. Follow the steps in this issue for resolution.
Does VS Code run on Mac M1 machines?
Yes, VS Code supports macOS ARM64 builds that can run on Macs with the Apple M1 chip. You can install the Universal build, which includes both Intel and Apple Silicon builds, or one of the platform specific builds.
Don’t know why but sometimes upgrading between various OSX versions say fromOS X10.7 to OSX 10.8 Mountain Lion or from X10.8 to OSX 10.9 Mavericks, the searching and indexing application Spotlight seems to be on steriods, constantly having that little magnifying glass glowing at me, taunting me, teasing me. Fans getting louder and louder on my Mac Pro 747 ready for take off. This also will affect how the Mac Mail App does for showing search results.
Science Out Of Control Mac Os Catalina
Indexing and indexing and indexing, WTF, is it doing it for fun!
Surely it doesn’t take that long to index a drive and keep it updated. Some of the processes that Spotlight uses to work mds and mdsworker processes are going balistic churning up CPU and putting the drive in such a loud spin that I think it’s gonna blow.
You can check these by running Top in the Terminal
Doing my head in so I put a ‘sledgehammer’ fix to stop it …
Which basically disables Spotlight.
After a while I realised that I couldn’t search Mail or the Finder for that matter which eventually turns out to be a problem worse than the initial one, so back on Spotlight goes.
Mac Os Is Based On
But alas the initial problem comes back, so a different heavy handed approach is required.
Spotlight keeps its index files and database in the root of each drive in an invisible directory named:
/.Spotlight-V100
If you delete the contents of the directory and reboot, Spotlight re-indexes after the restart but now seems to be a bit more processor efficient, after a heavy initial index – just leave it for a few hours, the linked processes (mds) calm down and it starts to works normally.
Some type of random event must occur in the upgrade process to trigger this behaviour.
So if it’s driving you insane use the comand below for the main start up hard drive, it basically deletes the index database. You can’t see the directory in the finder as it starts with a leading ‘.’ which are invisible to view, so you need to do this in the Terminal, copy and paste the command.
The Terminal is found in Applications/Utilities paste in the command at the prompt.
Science Out Of Control Mac Os 11
Restart and let the initial indexing take place then things will be OK.
Mac Os Control Center
Outside of that if you want to disable Spotlight on a non-boot start up drive, launch the Spotlight preference via System Preferences, click on the Privacy Tab, click the ‘+’ sign and add in any drives that you don’t want indexed.
Couple of good drives to add in here would be Bootcamp and DropBox drives if you have them!